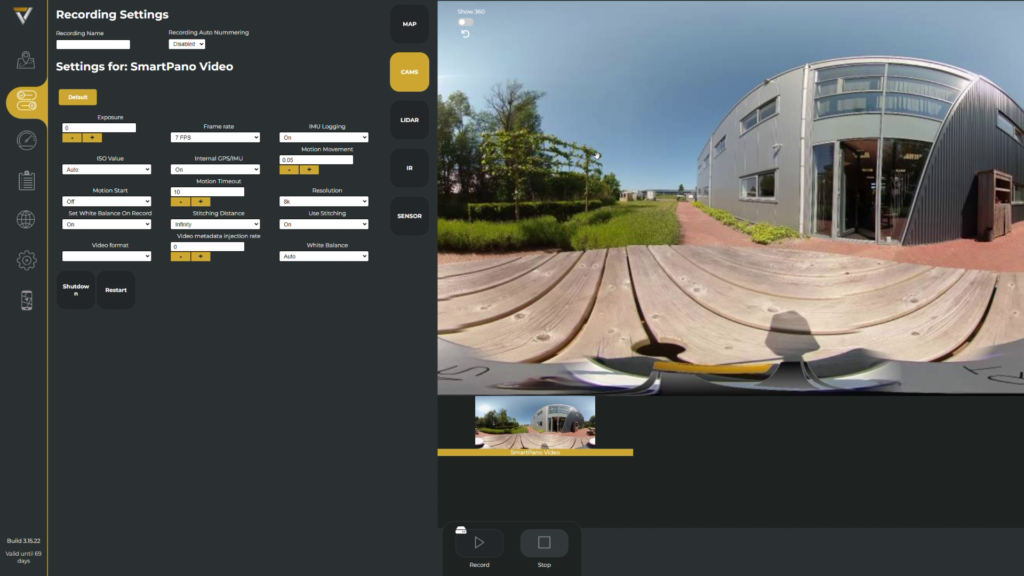Support for MMS Software
How to video's
Frequently asked questions
Description: This error message indicates there is a problem with the GPS reception of the SmartPano or the External GPS.
Every user gets the option to require GPS reception.
Potential causes and solutions:
Wrong Settings: For setting up the settings correctly, it is important to user selects the settings which are in line with the users selection of the GPS which is used for recording. There are three options:
1) No GPS required
2) Internal GPS required
3) External GPS required
-GPS required option: the user can decide to turn on the “require GPS” function, this will make sure the SmartPano cannot start recording without GPS reception. If the user wants to make a recording without GPS reception required, this can be turned off to do this follow these steps:
1) Open the mobile mapping software on a GUI.
2) Open the “Settings” tab in the left toolbar, now a toolbar in the top of the window will have appeared.
3) Open the “Map” settings in the top toolbar.
4) Under “GPS” the user can find the setting to turn off “GPS required”.
-Using the Internal GPS:
1) Open the mobile mapping software on a GUI.
2) Open the “Settings” tab in the left toolbar, now a toolbar in the top of the window will have appeared.
3) Open the “Map” settings in the top toolbar.
4) Under “GPS” the user can find the setting to turn on “GPS required”.
5) Under “GPS” the user can also find the setting to either use the External GPS, for the users of the Internal GPS of the SmartPano, it is important to turn OFF this function.
6) Open the “Worker settings” tab for the Cams. The users can find a setting here to turn the Internal GPS/IMU on/off. Turn this on.
-Using the External GPS:
1) Open the mobile mapping software on a GUI.
2) Open the “Settings” tab in the left toolbar, now a toolbar in the top of the window will have appeared.
3) Open the “Map” settings in the top toolbar.
4) Under “GPS” the user can find the setting to turn on “GPS required”.
5) Under “GPS” the user can also find the setting to use the External GPS, turn this on.
6) Open the “Worker settings” tab for the Cams. The users can find a setting here to turn the Internal GPS/IMU on/off. We recommend to turn this off if recording with an external GPS.
7) Open the “Worker settings” tab for the Sensors. Press the preview of the External IMU to open the settings. Make sure these settings have been configured correctly with the External GPS you are using.
If the settings are right, make sure to go outside when using a GPS, the reception is bad to non-existing in buildings. wait for the GPS to gain reception, and the error message should dissapear. you can now start recording.
Create a ticket
If you haven’t found the information you’re looking for in our support or need further assistance. Feel free to create a ticket with our support team.